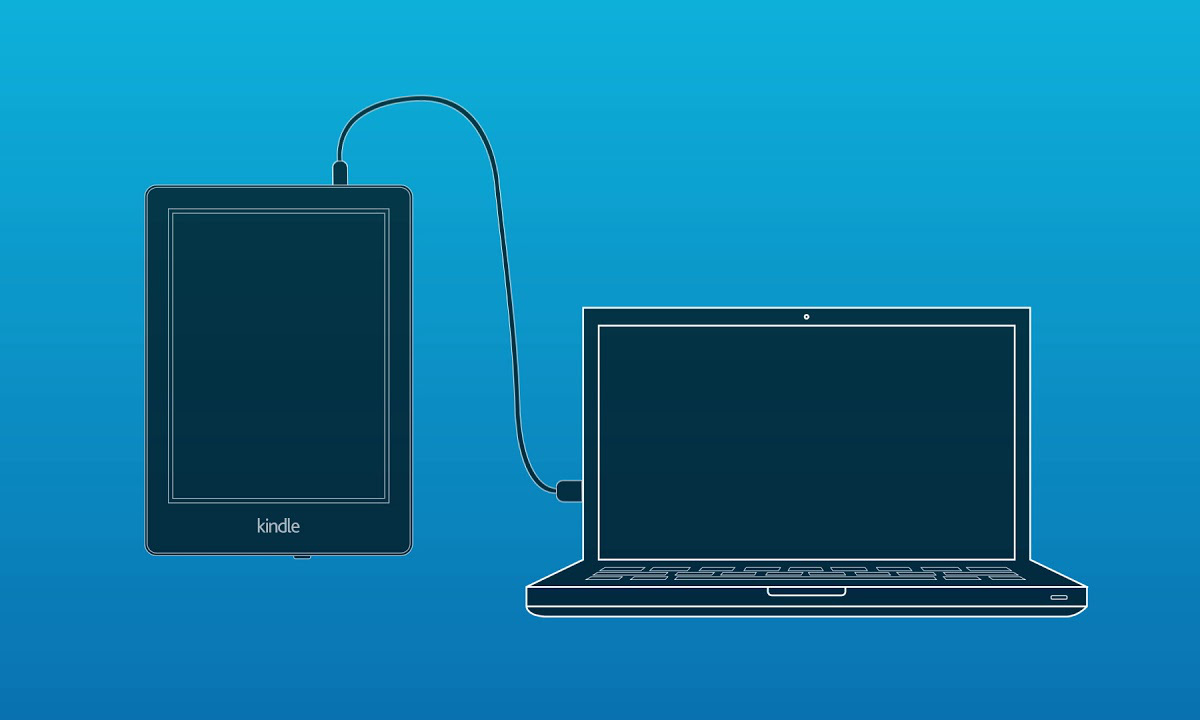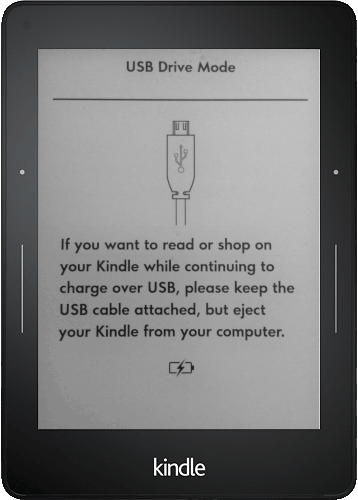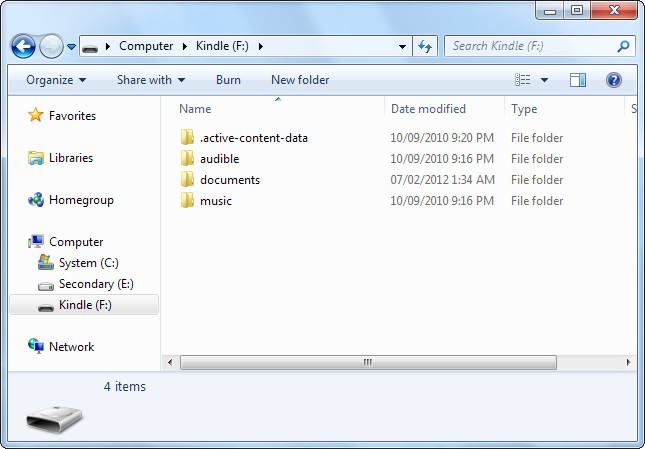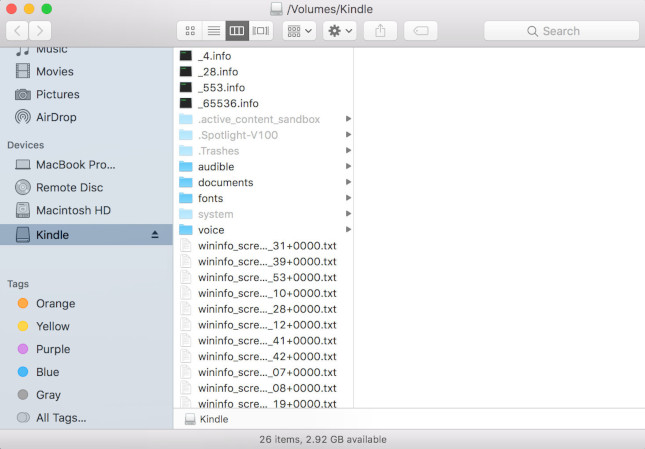Hay varias maneras de enviar libros electrónicos (eBooks) externos y otros contenidos a tu Kindle, así que tendrás que decidir cuál te funciona mejor en la lista de abajo.
- Enviar a Kindle utilizando un USB
- Enviar a Kindle desde tu escritorio
- Enviar a tu Kindle desde tu navegador
- Enviar a Kindle usando un correo electrónico
- Enviar a Kindle desde tu dispositivo IOS
- Enviar a Kindle desde tu dispositivo Android
Si tienes un Kindle con capacidad táctil (ver la tabla comparativa de Kindle), entonces puedes usar la interfaz del dispositivo para descargar libros desde Goodreads y también desde Amazon. Sin embargo, si quieres enviar eBooks, documentos o imágenes a tu Kindle desde otra fuente, necesitarás usar uno de los siguientes métodos:
1. Enviar a Kindle utilizando un USB
Si tienes un cable USB y tu eBook está en el formato de Amazon MOBI o AZW3, entonces no necesitas la nube para enviar eBooks a tu Kindle. Simplemente conecta tu dispositivo Kindle a tu ordenador y busca la unidad de disco de Kindle en tu Windows Explorer o Mac Finder. Una vez localizado, simplemente arrastra los eBooks hasta la carpeta de documentos en la unidad de disco. ¡Ya está! Si necesitases convertir tu eBook desde EPUB a MOBI o AZW3 primero, échale un vistazo a nuestro aritículo Cómo convertir un EPUB a MOBI o a AZW3.
2. Enviar a Kindle desde tu escritorio
Si quisieras simplemente hacer clic en un eBook y enviarlo a tu Kindle desde tu escritorio, Amazon ofrece las opciones de Enviar a Kindle para PC y Enviar a Kindle para Mac. Con la aplicación nativa instalada puedes enviar documentos desde el Windows Explorer o el Mac Finder, usando el botón secundario o botón de control, y también imprimir para «Enviar a Kindle» desde cualquier aplicación Windows o Mac que permita imprimir.
Una vez que hayas seleccionado tus archivos, puedes modificar los títulos y autores de los documentos y seleccionar el dispositivo de destino. Recuerda que no todos los tipos de documentos funcionan, sin embargo, a parte de funcionar con MOBI, AZW3 y archivos PDF, la app también puede convertir DOC, DOCX, TXT, RTF y algunos tipos de archivos comunes de imagen al formato de Kindle antes de enviarlos.
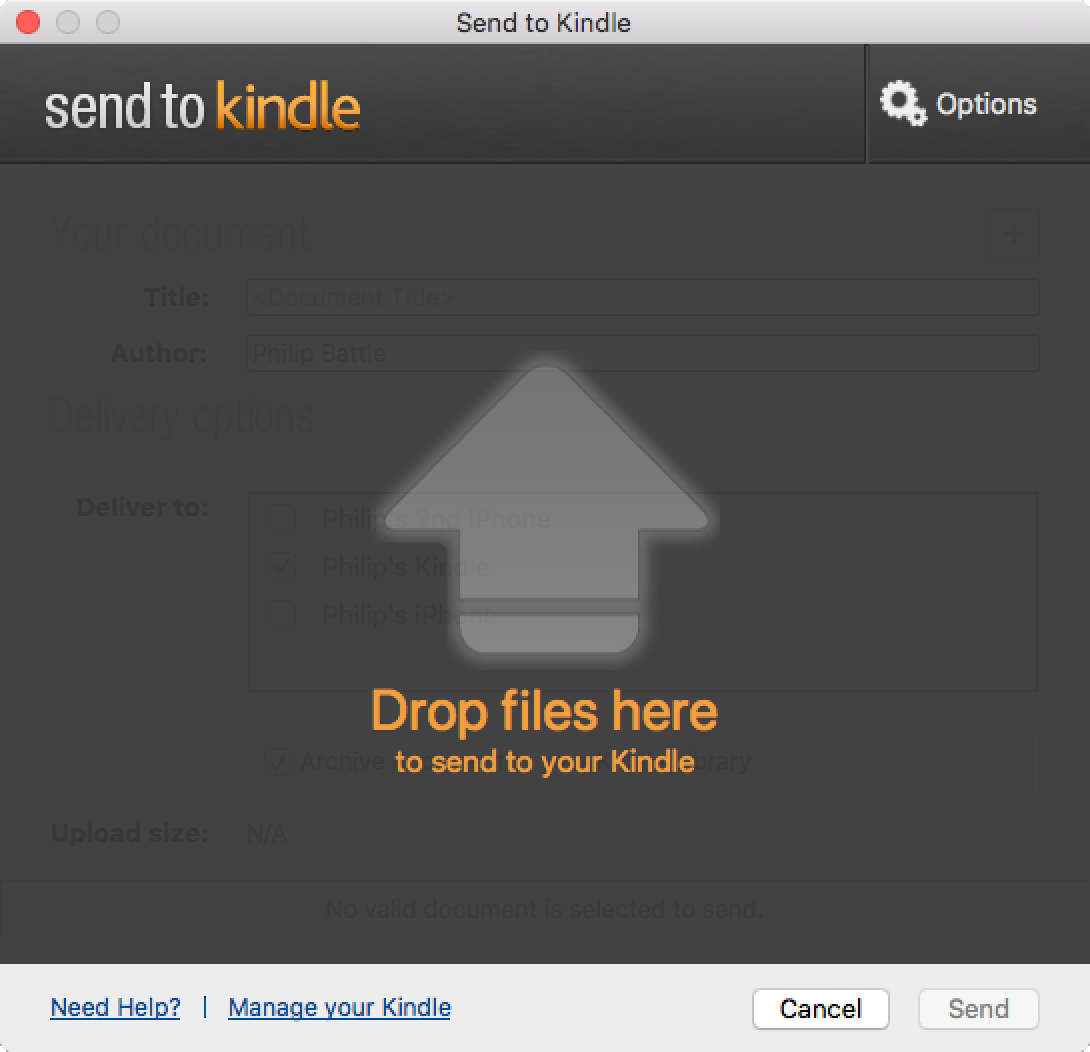
3. Enviar a Kindle desde tu navegador
Enviar a Kindle para Google Chrome y Enviar a Kindle para Mozilla Firefox ofrece maneras convenientes para enviar artículos y otros contenidos web a tu Kindle. Así como enviar páginas web enteras, puedes enviar sólo el texto seleccionado en tu navegador. Además, usando la opción de Vista Previa & Enviar desde tu extensión o menú complementario, puedes editar el título y el autor de tu documento antes de enviarlo. Tu contenido se enviará por Wifi (gratis) o por el Whispernet de Amazon (se pueden aplicar cargos), dependiendo de cómo instales los ajustes de envío en «Enviar a Kindle».
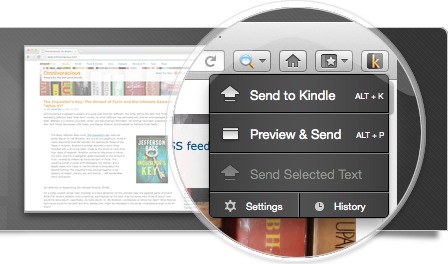
4. Enviar a Kindle usando un correo electrónico
Para enviar MOBI, AZW3, DOC, DOCX, HTML, PDF, TXT, RTF y formatos de imágenes comunes a tu Kindle via correo electrónico, primero tendrás que registrar una lista de correos electrónicos en un documento personal aprobado, en la sección de «Ajustar Documento Personal» en la pestaña de Ajustes de tu página para Manejar tu contenido y dispositivos. Esto es para evitar spam, asegurándonos de que tu Kindle sólo recive documentos desde tus direcciones de correo electrónico autorizadas.
Después tendrás que localizar la dirección de correo electrónico única para cada uno de tus dispositivos de Kindle en la sección de Enviar a Kindle en los ajustes del correo electrónico, en la misma página y pestaña.
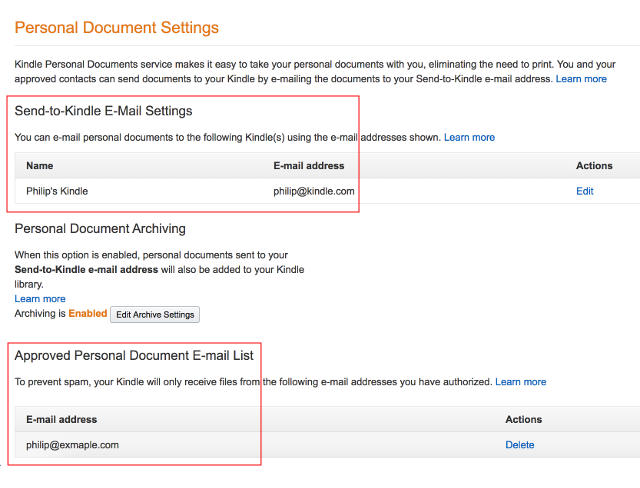
Para que un correo electrónico se envíe correctamente, éste puede contener hasta 25 archivos adjuntos y pueden enviarse hasta a 15 cuentas de correo diferentes previamente aprobadas. Además, el tamaño combinado de tus adjuntos no debería superar los 50MB, aunque puedes enviar un archivo automáticamente comprimido en ZIP.
Amazon ha publicado la siguiente página de ayuda: Utilizar tu dirección de e-mail para el Servicio de documentos de Kindle y el siguiente video que te ofrece algunas instrucciones simples para establecer este servicio.
5. Enviar a Kindle desde tu dispositivo iOS
Si tienes la app de Kindle instalada en tu iPhone, verás una opción de Enviar a Kindle en el menú de compartir de Safari. Pulsa el botón que te permite modificar el título y el autor y elije el dispositovo de envío, igual que con el navegador y las opciones de escritorio de arriba.
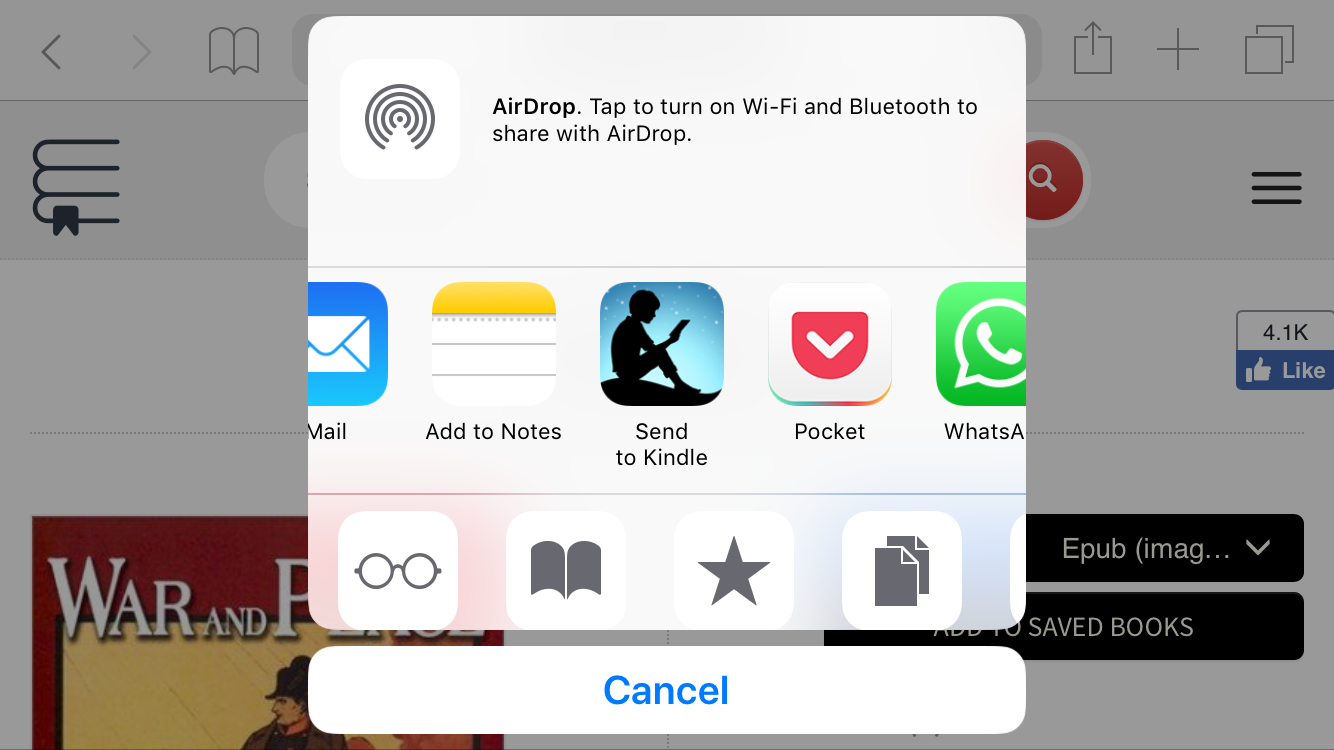
6. Enviar a Kindle desde tu dispositivo Android
Finalmente, Amazon también ofrece una app Kindle para Android en la tienda de Amazon para Android. Una vez descargada e instalada en tu dispositivo Android, elige uno de los botones de compartir que se encuentran en las apps de Android que permiten compartir, y luego elige la opción Amazon Enviar a Kindle en el menú de compartir para enviar el documento a tu dispositivo Kindle.
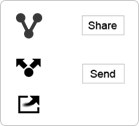 |
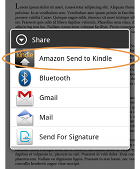 |
Todas estas formas diferentes de enviar eBooks a Kindle requieren un poco de trabajo, pero una vez que hayas ajustado tu opción favorita una vez, podrás enviar casi cualquier documento o artículo a tu Kindle con sólo un clic. Eso quiere decir que donde quiera que tengas tu Kindle contigo, tendrás disponibles muchos artículos para leer y disfrutar.
¿Quieres saber cómo escuchar audio libros en tu Kindle? Haz Clic aquí para ver una lista detallada que describe las mejores opciones para escuchar audio libros en tu dispositivo.
Descubre miles de audio libros gratuitos en digitalbook.io.
*Digitalbook is a participant in the Amazon Services LLC Associates Program, an affiliate advertising program designed to provide a means for sites to earn advertising fees by advertising and linking to the Amazon LLC marketplaces.