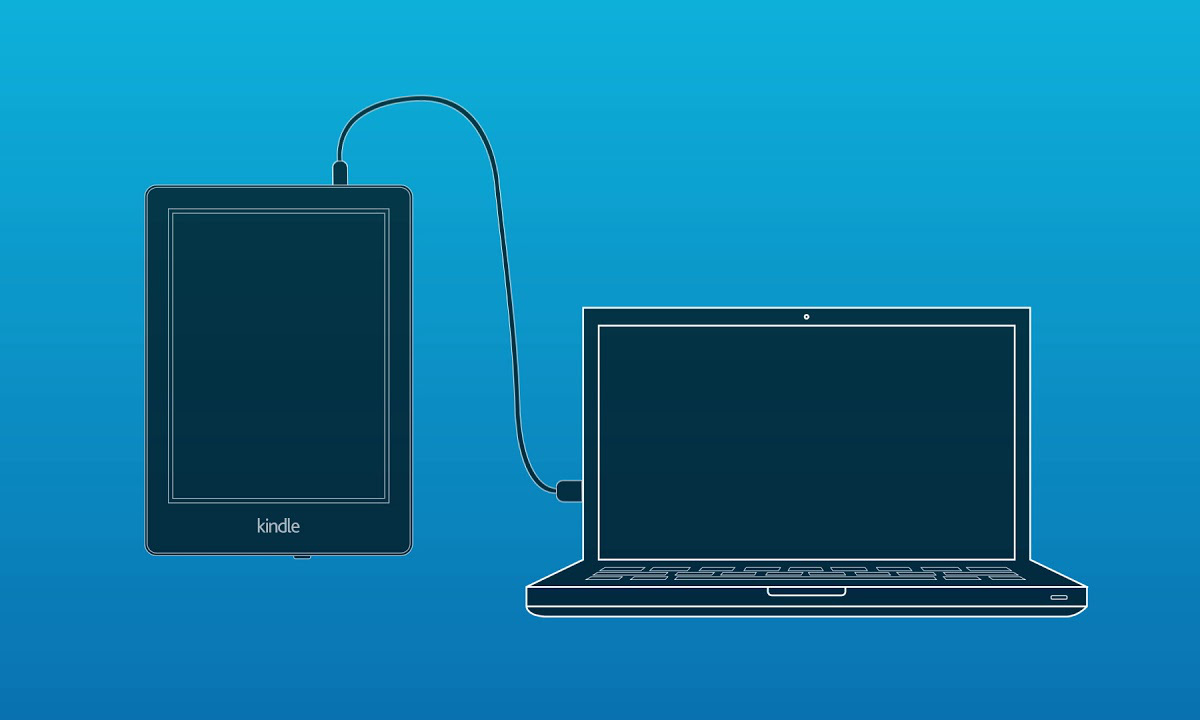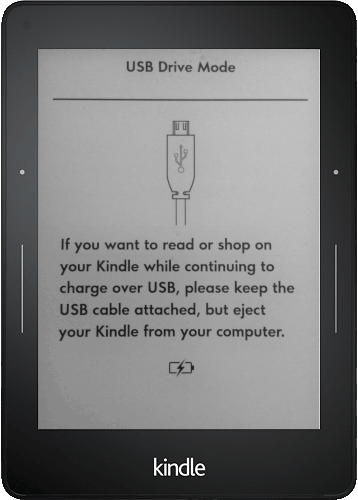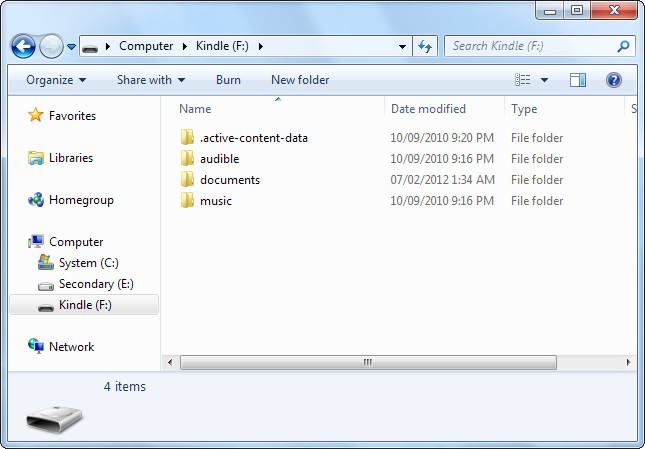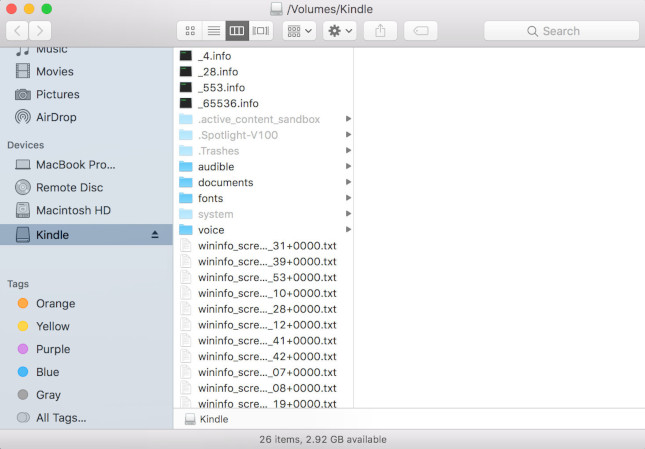Es gibt verschiedene Methoden, wie Sie Ihre E-Bücher und andere Inhalte auf Ihren Kindle übertragen können. Unten können Sie sich diese anschauen und sich für diejenigen entscheiden, die Ihnen am besten passen.
- E-Bücher per USB auf den Kindle übertragen
- E-Bücher von Ihrem Desktop auf den Kindle übertragen
- E-Bücher vom Browser auf den Kindle übertragen
- E-Bücher per E-Mail auf den Kindle übertragen
- E-Bücher von Ihrem iOS-Gerät auf den Kindle übertragen
- E-Bücher von Ihrem Android-Gerät auf den Kindle übertragen
Wenn Ihr Kindle die Touch-Technologie unterstützt (siehe die Tabelle mit dem Vergleich verschiedener Kindle-Modelle), können Sie E-Bücher von Goodreads oder Amazon direkt auf Ihr Gerät herunterladen. Möchten Sie jedoch E-Bücher, Dokumente oder Bilder von anderen Quellen auf Ihren Kindle übertragen, eignet sich in dem Falle eine der unten beschriebenen Methoden.
1. E-Bücher per USB auf den Kindle übertragen
Wenn Sie ein USB-Kabel haben und die E-Bücher im Amazon MOBI oder AZW3-Format sind, benötigen Sie keinen Cloudzugang, um die E-Bücher auf Ihren Kindle zu übertragen. Verbinden Sie einfach den Kindle mit Ihrem PC und suchen Sie nach dem Kindle-Drive im Windows Explorer oder Mac Finder und legen Sie dorthin die gewünschten Inhalte ab. Einfacher geht es nicht! Sollten Sie das E-Buch vom EPUB zum MOBI oder AZW3-Format konvertieren, schauen Sie sich dafür So konvertieren Sie EPUB zu MOBI oder AZW3 an.
2. E-Bücher von Ihrem Desktop auf den Kindle übertragen
Möchten Sie ihre E-Bücher vom Desktop an Ihren Kindle senden, gibt es dafür die folgenden Applikationen: An Kindle senden für PC und An Kindle senden für Mac. Einmal Sie die App installiert haben, können Sie die Inhalte entweder durch Rechtsklick auf die jeweiligen Dateien oder durch die Ausdruckoption auf das Kindle-Gerät übertragen .
Nachdem Sie die Dateien ausgewählt haben, können Sie deren Titel und Autor bearbeiten und das Gerät, worauf sie übertragen werden sollen, auswählen. Bitte beachten Sie, dass nicht alle Formate unterstützt werden. Die Formate MOBI AZW3 und PDF werden unterstützt. Weiterhin können DOC, DOCX, TXT, RTF- und gewisse Bildformate durch die App automatisch konvertiert werden .
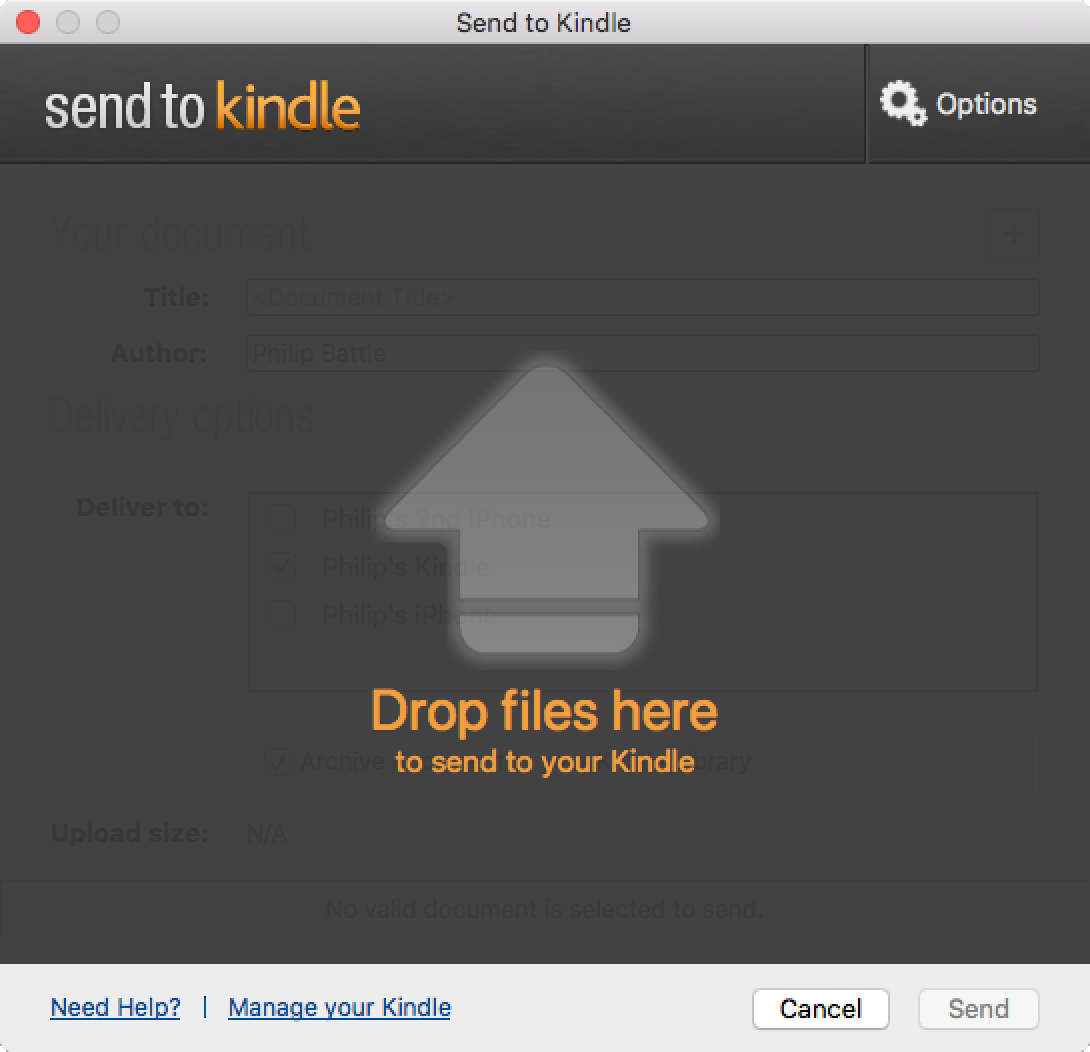
3. E-Bücher vom Browser auf den Kindle übertragen
«An Kindle senden für Google Chrome» und «An Kindle senden für Mozilla Firefox» sind zwei sehr praktische Wege, um Blogartikel sowie andere Webinhalte auf den Kindle zu übertragen. Nicht nur ganze Webseiten, sondern auch ausgewählte Texte können einfach übertragen werden. Außerdem können Sie vor dem Übertragungsprozess sowohl den Titel als auch den Autor der Datei bearbeiten, indem Sie sich der Option „Vorschau & Versand“ im Erweiterungsmenü des Browsers bedienen. Die Inhalte werden entweder per WLAN (kostenfrei) oder Amazons Whispernet (zusätzliche Gebühren können anfallen) übertragen werden, je nachdem, wie die Einstellungen der Übertragungsoption eingerichtet wurden.
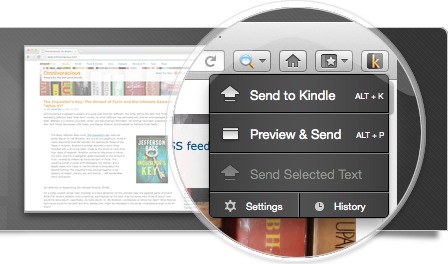
4. E-Bücher per E-Mail auf den Kindle übertragen
Um MOBI, AZW3, DOC, DOCX, HTML, PDF, TXT, RTF und andere Bildformate per E-Mail auf den Kindle zu übertragen, müssen Sie zunächst eine Liste genehmigter E-Mail-Adressen in der Sektion «Persönliche Dokumente-Einstellungen» unter «Meine Inhalte und Geräte» in Ihrem Amazon Account erstellen. Dies dient dazu, Ihren Kindle vor Spaminhalten zu schützen, so dass er nur Dateien von genehmigten E-Mail-Adressen zugeschickt bekommen kann .
Weiterhin ist es notwendig, die Kindle E-Mail-Einstellungen aufzurufen, um dort Ihre spezifische jedem Kindle zugeordnete E-Mail-Adresse zu bearbeiten.
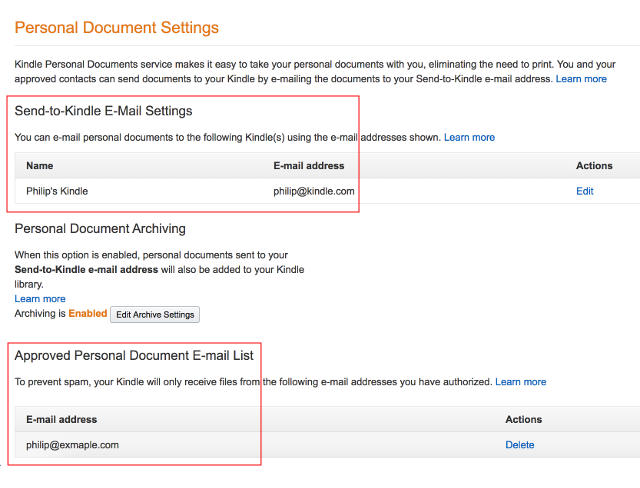
Eine E-Mail wird erfolgreich gesandt, wenn sie bis 25 Dateien im Anhang und an maximal 15 verschiedene E-Mail-Adressen geschickt wird. Es ist auch wichtig zu erwähnen, dass die angehängten Dateien nicht die vorgeschriebene Grenze von insgesamt 50 MB übersteigen. Sollte dies der Fall sein, können Sie die Dateien im ZIP-Format senden .
Gerne können Sie alle wichtigen Informationen zu diesem Thema Amazons Hilfeseite entnehmen: Verwenden Ihrer E-Mail-Adresse für „An Kindle senden.
5. E-Bücher von Ihrem iOS-Gerät auf den Kindle übertragen
In der auf Ihrem iPhone heruntergeladenen Kindle app können Sie die Option «An Kindle senden» in Safaris Share-Menü finden. Dadurch können Sie sowohl den Titel als auch den Autor bearbeiten. Außerdem können Sie wie bei den oben beschriebenen Übertragungsmöglichkeiten im Browser oder auf dem Desktop das Gerät auswählen, worauf Sie Ihre Dateien übertragen möchten.
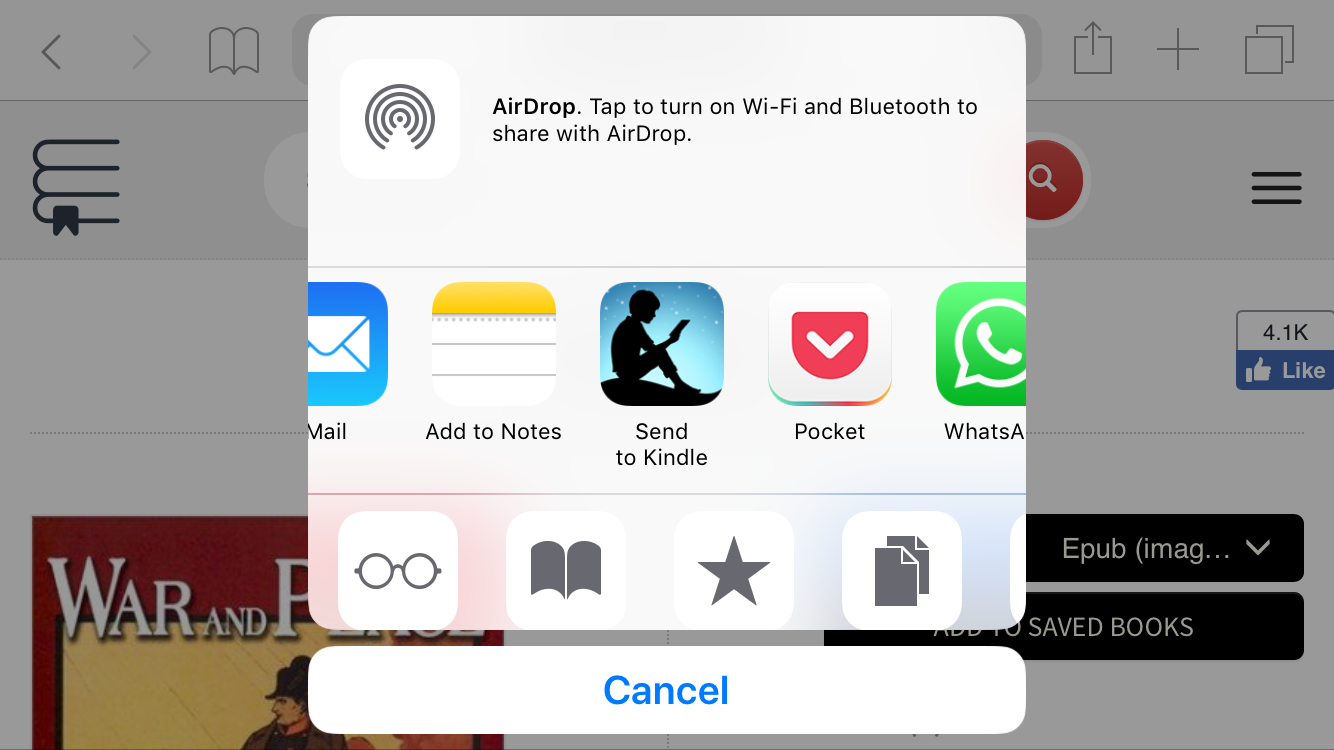
6. E-Bücher von Ihrem Android-Gerät auf den Kindle übertragen
Letztendlich ermöglicht Ihnen Amazon, die Kindle-App für Android auf Ihr Handy herunterzuladen. Wählen Sie einfach die gewünschte Share-Option aus und drücken Sie dann auf «Amazon Send to Kindle» im Share-Menü, um die Datei an Ihren Kindle zu senden.
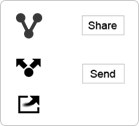 |
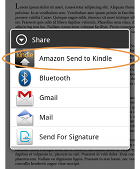 |
Die obigen Übertragungsmethoden mögen zwar ein bisschen Zeit und Mühe erfordern, sie ermöglichen Ihnen jedoch, fast alle Dokumente oder Artikel mit einem Click an Ihren Kindle zu senden. Dies führt weiterhin dazu, dass, jedes Mal, wo Sie Ihren Kindle dabeihaben, Sie auch all die Inhalte genießen werden können, die Sie bequem auf Ihr Gerät übertragen haben .
Möchten Sie erfahren, wie man sich Audiobücher auf seinem Kindle anhören kann? Eine vollständige Methodenliste finden Sie hier.
Entdecken Sie tausende von kostenlosen Audio- und E-Büchern auf digitalbook.io.
* Digitalbook ist Teilnehmer des Amazon Services LLC Associate Program. Das Programm richtet sich an Webseiten, die für Amazons Produkte Werbung machen, dadurch Gewinn erzielen und Nutzer mit Amazon LLC Marktplätzen verbinden.