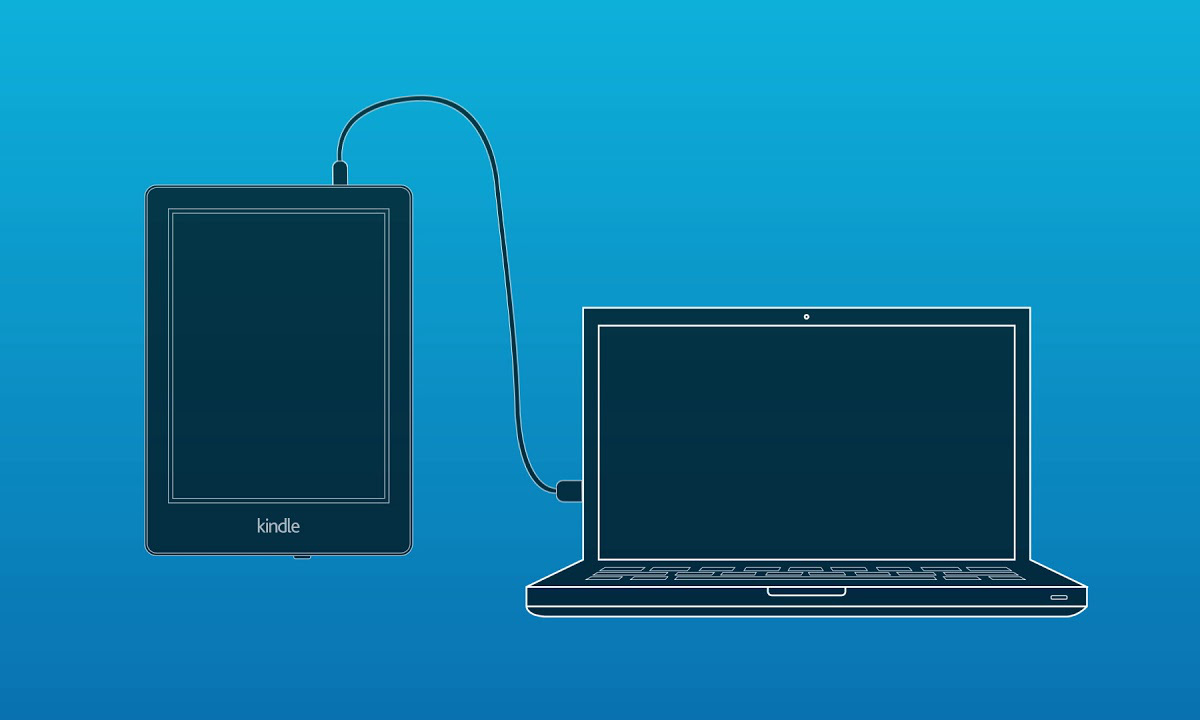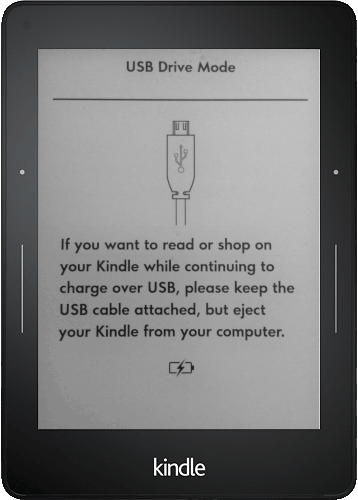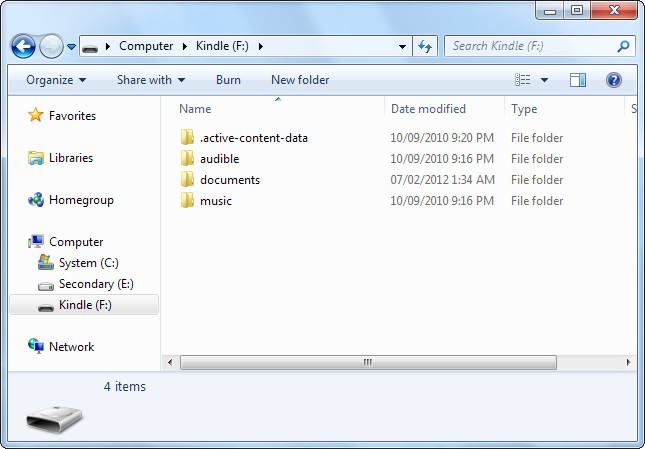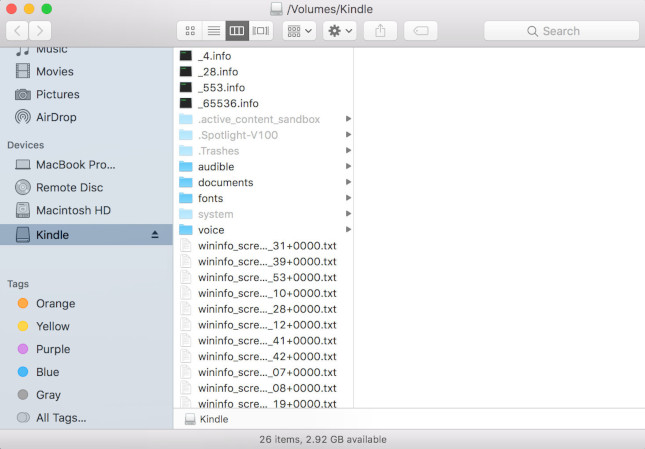Existem várias formas de enviar eBooks de terceiros e outros conteúdos para seu Kindle, entao você tem que decidir qual é melhor para você a partir da lista abaixo.
- Enviar para o Kindle usando USB
- Envie para o Kindle da sua área de trabalho
- Envie para seu Kindle do seu navegador
- Enviar para o Kindle usando e-mail
- Envie para o Kindle do seu dispositivo iOS
- Envie para o Kindle de um dispositivo Android
Se você tem um Kindle com touch screen, (veja a tabela de comparação do Kindle), então você pode usar a interface do dispositivo para baixar livros da Goodreads assim como da Amazon. Entretanto, se vocÊ quiser enviar eBooks, documentos ou imagens para seu Kindle a partir de outra fonte, você precisa usar alguns dos seguintes métodos:
1. Enviar para o Kindle usando USB
Se você possui um cabo USB e seu eBook está no formato MOBI ou AZW3 da Amazon, você não precisa da nuvem para enviar eBooks para seu Kindle. Simplesmente conecte seu dispositivo Kindle em um computador e busque pelo drive do Kindle no seu Windows Explorer ou Mac Finder. Assim que o localizar, simplesmente e arraste e solte seus eBooks na pasta documentos no dispositivo. E é isso aí! Caso você precise converter seu eBook do formato EPUB para MOBI ou AZW3 antes, cheque nosso artigo Como converter EPUB para MOBI ou AZW3.
2. Envie para o Kindle da sua área de trabalho
Se você quer simplesmente em um eBook e enviá-lo para seu Kindle da sua área de trabalho, a Amazon fornece o Envie para o Kindle para PC ou Envie para o Kindle para Mac. Com o app nativo instalado, você pode enviar documentos do Windows Explorer ou do Mac Finder usando o botão direito ou control + clique, assim como selecionar “Enviar para o Kindle” de qualquer aplicação no Windows ou Mac que tenha suporte para impressão.
Assim que você tiver escolhido seus arquivos, você pode modificar os títulos e autores dos documentos e selecionar o dispositivo de destino. Lembre-se que não são todos tipos de documentos que funcionam, entretant, assim como conseguir ler arquivos MOBI, AZW3 e PDF, o app consegue converter DOC, DOCX, TXT, RTF e qualquer outros arquivos de imagem comum para o formato Kindle antes de enviá-los.
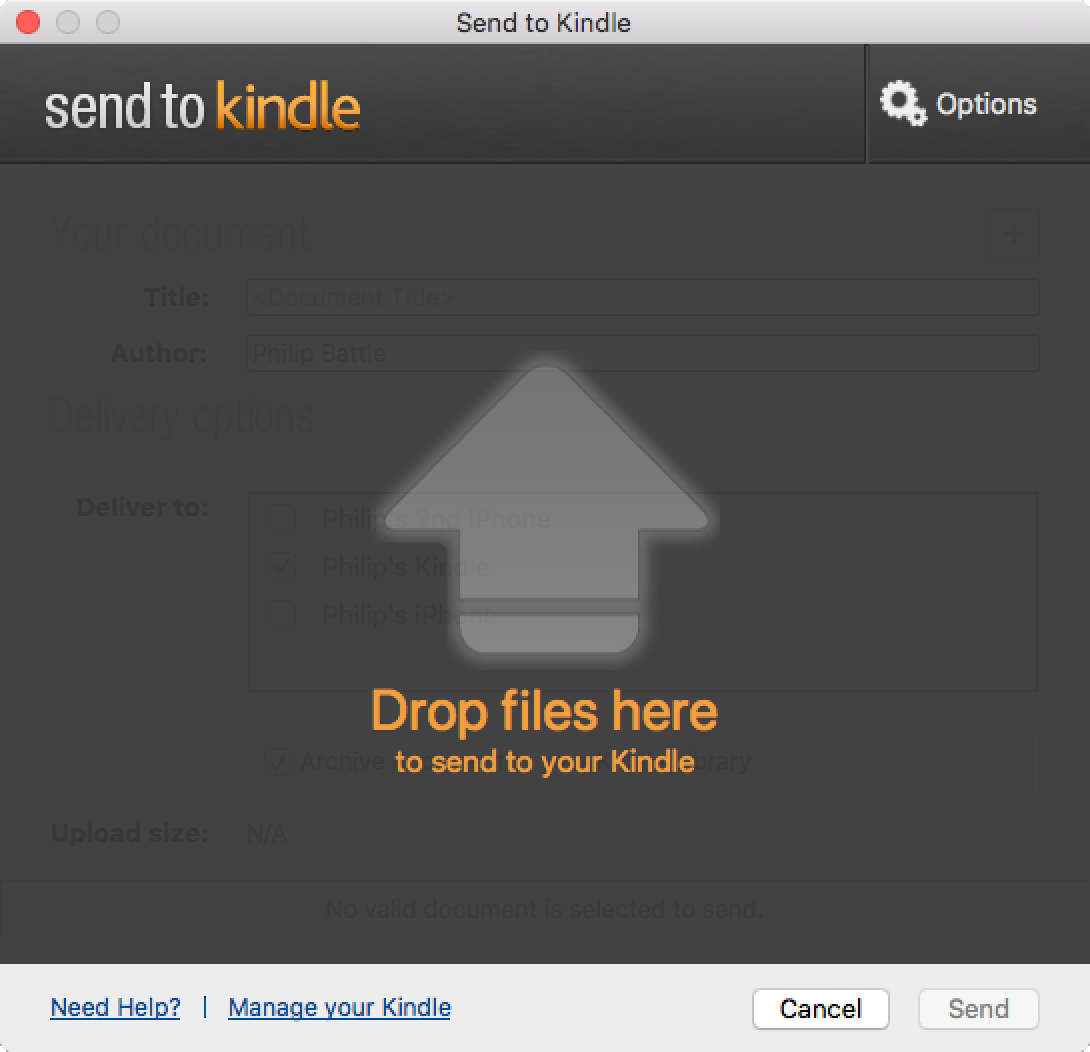
3. Envie para seu Kindle do seu navegador
O Envie para o Kindle para Google Chrome e o Envie para o Kindle para Mozilla Firefox fornecem formas convenientes de enviar artigos de blogs e outros conteúdos da internet para seu Kindle. Assim como enviar páginas da internet inteiras, você pode simplesmente enviar o texto selecionado no seu navegador. Além disso, usar a opção Pré-Visualizar e Enviar da sua extensão ou menu do addon, você pode editar o título e autor do seu documento antes de enviá-lo. seu conteúdo será entregue por Wifi (grátis) ou pela Whispernet da Amazon (podem ser cobradas tarifas), dependendo de como você configurar as opções de entrega do “Envie para o Kindle”.
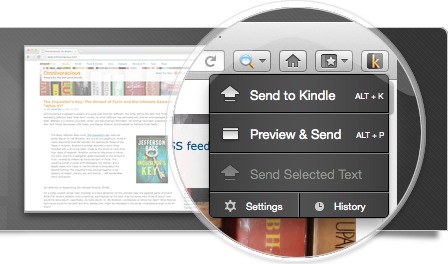
4. Enviar para o Kindle usando e-mail
Para enviar MOBI, AZW3, DOC, DOCX, HTML, PDF, TXT, RTF e formatos comuns de imagem para seu Kindle via e-mail, você primeiro precisa registrar uma lista pessoal de e-mail na seção de Configurações de Documentos Pessoais da aba de Configurações da sua página de Gerencie seu Conteúdo e Dispositivos. Isso é para impedir o spam e garantir que seu Kindle só receba documentos dos seus endereços de e-mail autorizados.
Após isso, você precisa localizar o endereço de e-mail único feito para cada dispositivo Kindle na seção de Configurar o E-mail Envie-para-Kindle na mesma página e aba.
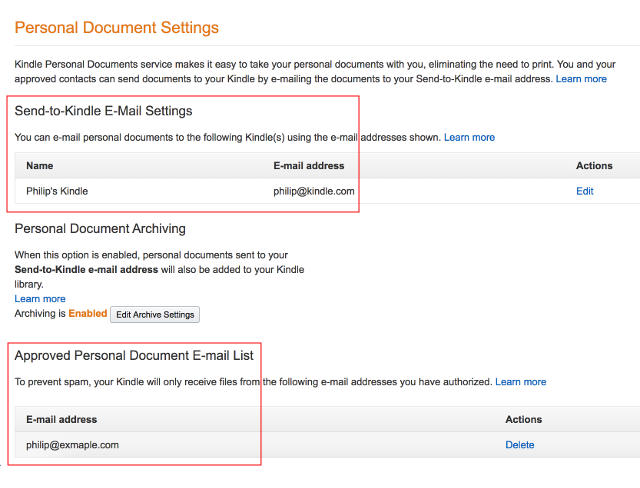
Para ser entregue com sucesso, um e-mail pode conter até 25 anexos e pode ser enviado até 15 endereços de e-mail aprovados distintos. Além disso, o tamanho combinado dos seus anexos não deve ser maior que 50MB, apesar que você pode enviar um arquivo ZIP automaticamente descomprimido.
A Amazon publicou uma página de suporte Usando o endereço de email do seu Envie para o Kindle e o seguinte curto vídeo que fornece várias instruções simples para configurar esse serviço.
5. Envie para o Kindle do seu dispositivo iOS
Se você tem o app Kindle instalado no seu iPhone, você verá uma opção Envie para o Kindle no menu de compartilhamento do Safari. Tocar no botão permite que você modifique o título e o autor e escolha o dispositivo para envio, assim como as opções acima de navegador e área de trabalho.
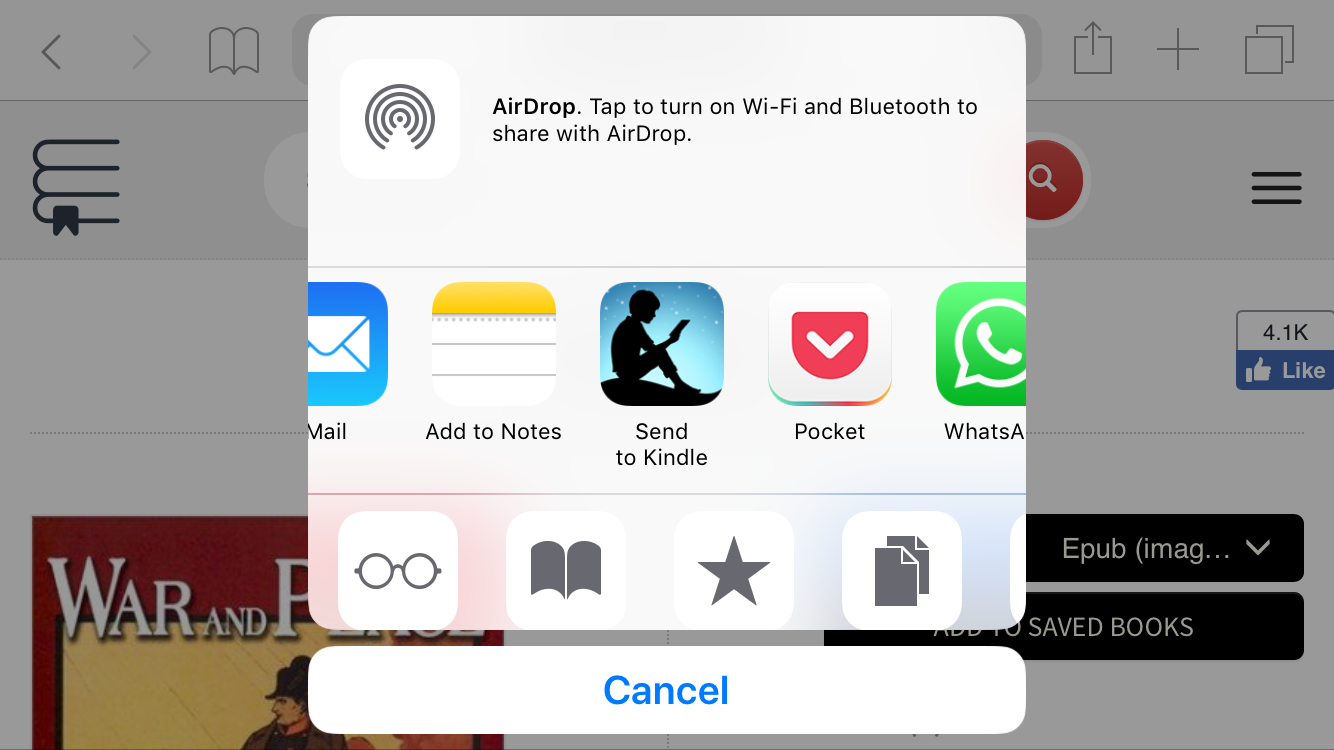
6. Envie para o Kindle de um dispositivo Android
Por último, a Amazon também tem um app Kindle para Android na loja de aps da Amazon para Android. Assmi que baixado e instalado no seu dispositivo Android, escolha uma das opções de compartilhamento encontrada nos apps de Android que possuem os botões de compartilhamento e então toque em Enviar para o Kindle da Amazon no menu de compartilhamento para enviar o documento para o seu dispositivo Kindle.
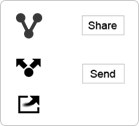 |
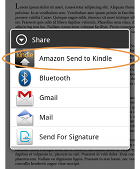 |
Todas essas diferentes formas de enviar eBooks para o Kindle exigem um pouco de esforço, porém, assim que você tiver definido sua opção preferida, você conseguirá enviar quase qualquer documento ou artigo para seu Kindle com apenas um clique. Isso signifca que quando você tiver seu Kindle com você, você terá vários artigos disponíveis para ler e aproveitar.
Quer saber mais como escutar audiolivros no seu Kindle? Clique aqui para uma lista completa descrevendo todas suas melhores opções para escutar audiolivros no seu dispositivo.
Explore milhares de audiolivros e ebooks gratuitos em digitalbook.io.
* A Digitalbook é uma participante do Programa de Associados da Amazon LLC, um programa de propaganda de afiliados feito para fornecer meios para sites de ganhar taxas de propaganda ao anunciar e se conectar aos marketplaces da Amazon LLC.