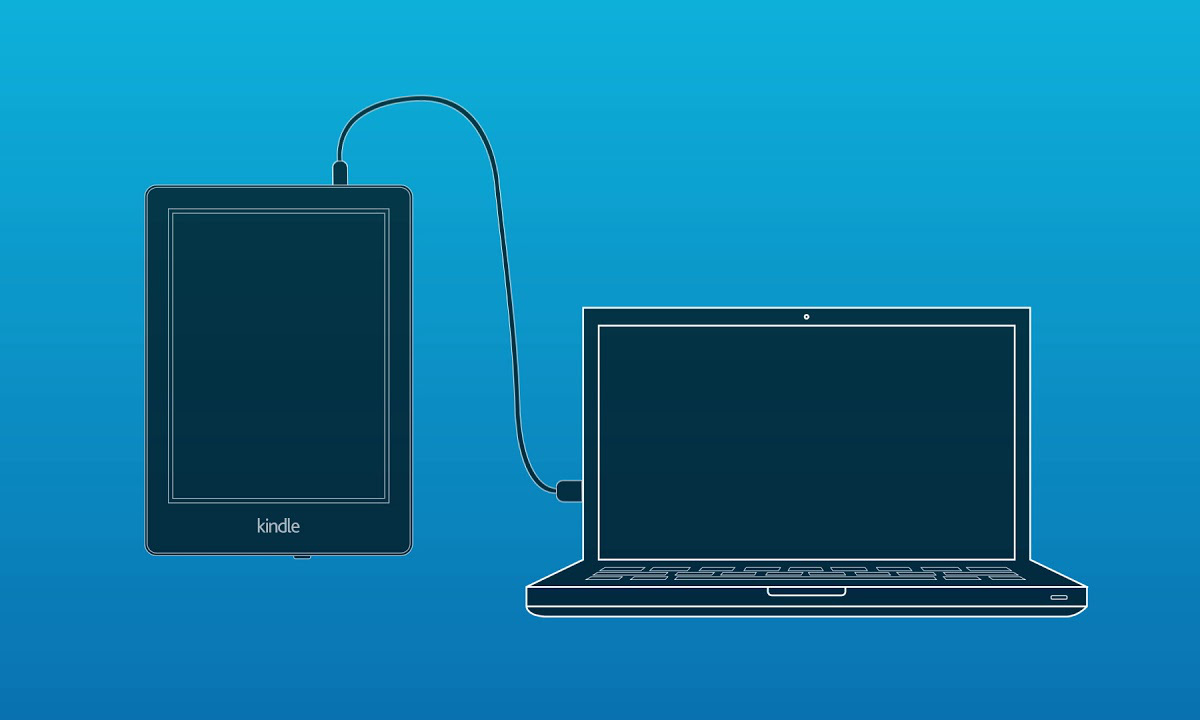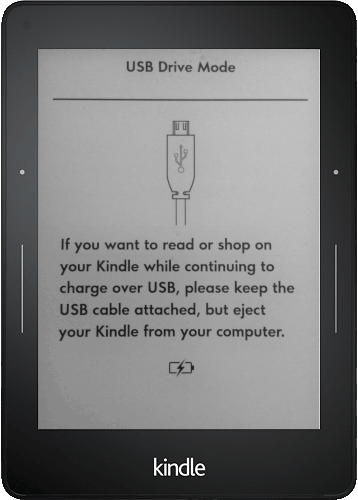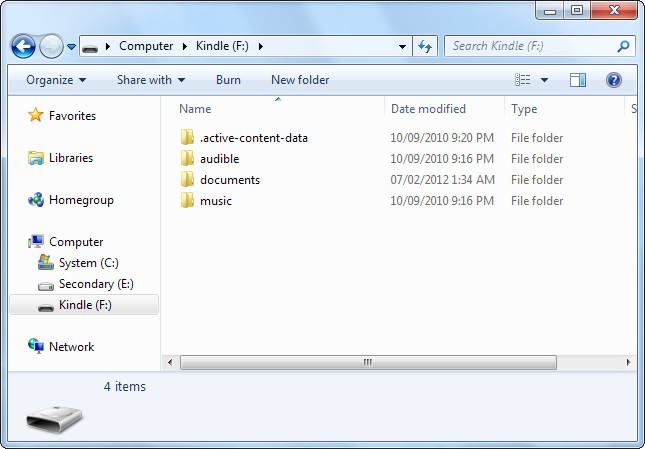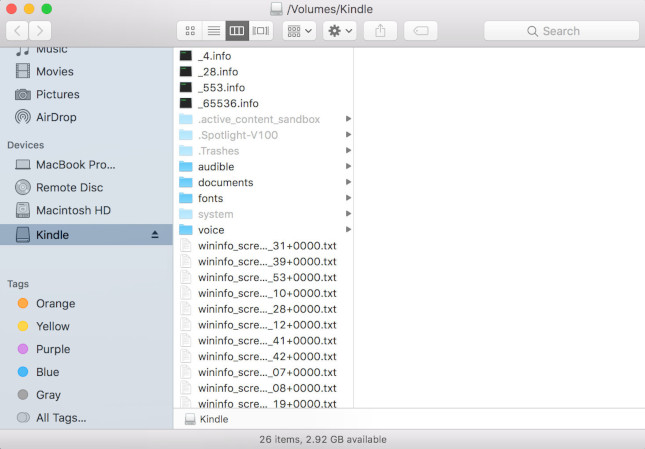There are a number of ways to send third-party eBooks and other content to your Kindle, so you’ll have to decide what works best for you from the list below.
- Send to Kindle using USB
- Send to Kindle from your desktop
- Send to Kindle from your browser
- Send to Kindle using e-mail
- Send to Kindle from your iOS device
- Send to Kindle from your Android device
If you have a Kindle with touch capability (see Kindle comparison table), then you can use the device’s interface to download books from Goodreads as well as Amazon. However, if you want to send eBooks, documents, or images to your Kindle from another source, you’ll need to use one of the following methods:
1. Send to Kindle using USB
If you have a USB cable and your eBook is in the Amazon MOBI or AZW3 format, you don’t need the cloud to send eBooks on your Kindle. Simply connect your Kindle device to your computer and look for the Kindle drive in your Windows Explorer or Mac Finder. Once located, simply drag-and-drop eBooks into the documents folder on the drive. That’s it! Should you need to convert your eBook from EPUB to MOBI or AZW3 first, checkout our article on How to convert EPUB to MOBI or AZW3.
2. Send to Kindle from your desktop
If you’d like to simply click on an eBook and send it to your Kindle from the desktop, Amazon provides Send to Kindle for PC and Send to Kindle for Mac. With the native app installed you can send documents from the Windows Explorer or Mac Finder using right-click or control-click, as well as print to “Send to Kindle” from any Windows or Mac application that supports printing.
Once you’ve selected your files, you can modify the titles and authors of the documents and select the destination device. Remember that not all document types are supported, however, as well as supporting MOBI, AZW3 and PDF files, the app is able to convert DOC, DOCX, TXT, RTF and some common image files types to the Kindle format before sending them.
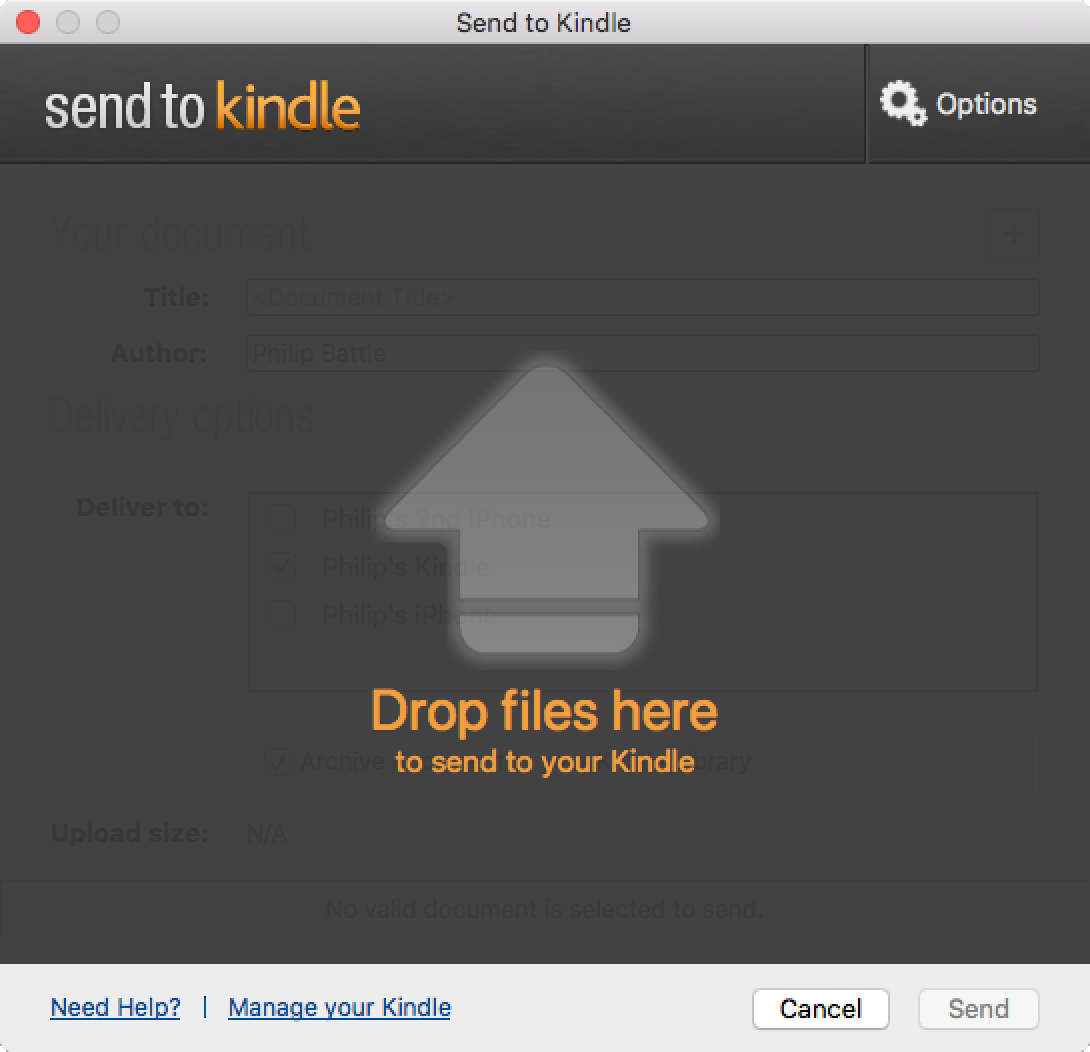
3. Send to Kindle from your browser
Send to Kindle for Google Chrome and Send to Kindle for Mozilla Firefox provide convenient ways to send blog article and other web content to your Kindle. As well as sending entire web pages, you can send just the selected text in your browser. In addition, using the Preview & Send option from your extension or addon menu, you can edit the title and author of your document before sending it. Your content will be delivered by Wifi (free) or Amazon’s Whispernet (charges may apply), depending on how you setup “Send To Kindle” delivery settings.
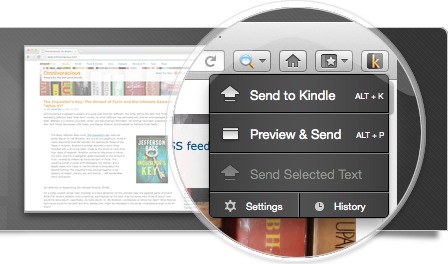
4. Send to Kindle using e-mail
To send MOBI, AZW3, DOC, DOCX, HTML, PDF, TXT, RTF and common image formats to your Kindle via e-mail, you first need to register an approved personal document e-mail list in the Personal Document Settings section of the Settings tab of your Manage Your Content and Devices page. This is to prevent spam by ensuring that your Kindle only receives documents from your authorised e-mail addresses.
Next, you’ll need to locate the unique e-mail address assigned to each of your Kindle devices under the Send-to-Kindle E-Mail Setting section on the same page and tab.
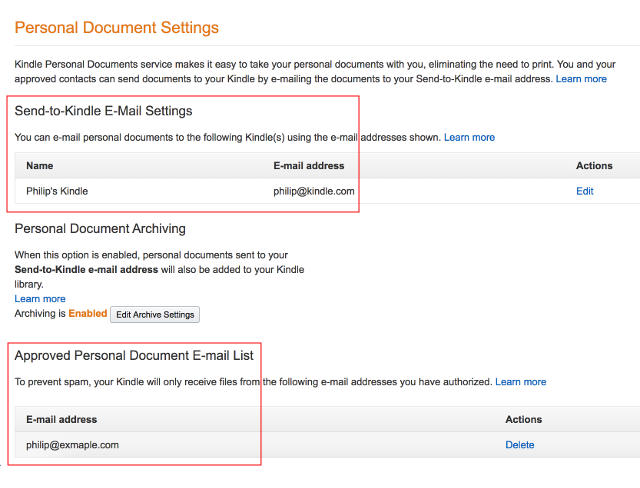
To be successfully delivered, an e-mail can contain up to 25 attachments and can be sent to up to 15 distinct approved email addresses. Also, the combined size of your attachments should not be more than 50 MB, although you can send an automatically decompressed ZIP file.
Amazon has published a Using Your Send to Kindle Email Address help page and the following short video provides some simple instructions for setting up this service.
5. Send to Kindle from your iOS device
If you have the Kindle app installed on your iPhone, you’ll see a Send to Kindle option in Safari’s share menu. Tapping the button allows you to modify the title and author and choose the delivery device, just as with browser and desktop options above.
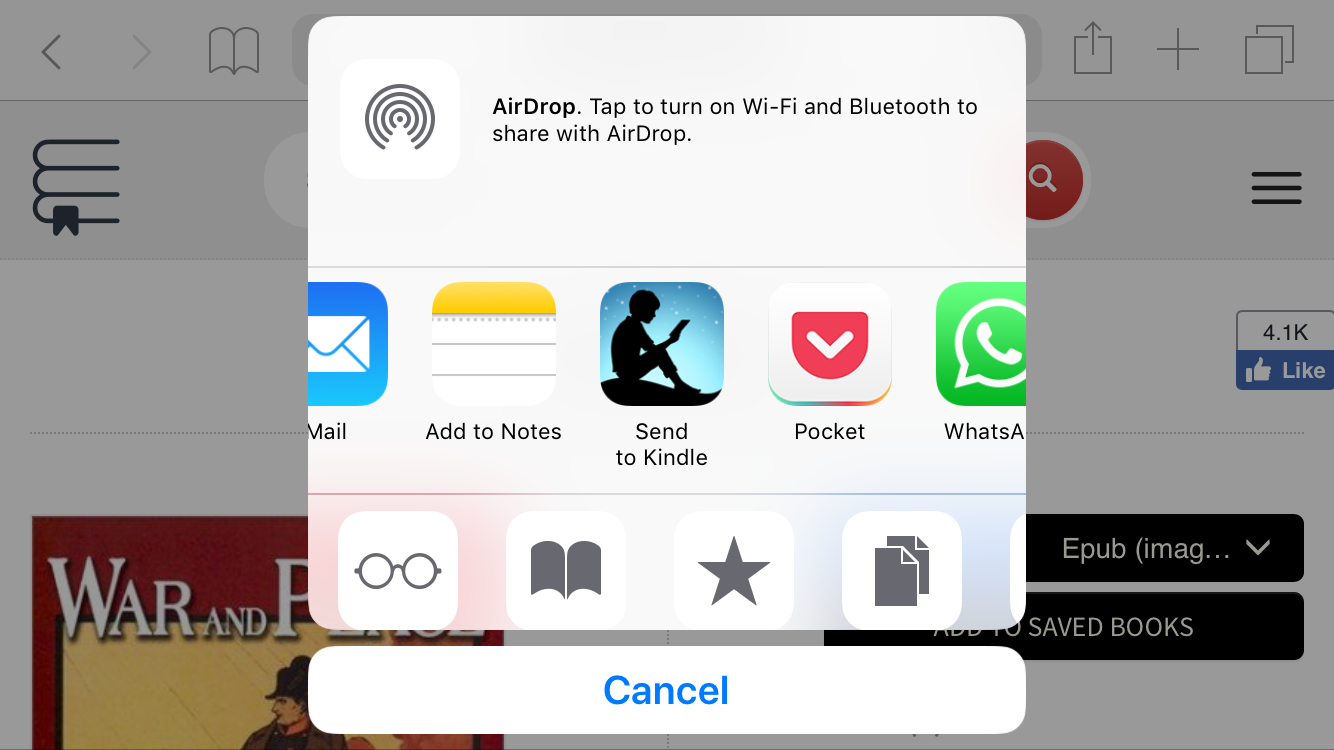
6. Send to Kindle from your Android device
Lastly, Amazon also provides a Kindle for Android app in the Amazon Appstore for Android. Once downloaded and installed on your Android device, choose one of the share buttons found in Android apps that support sharing and then tap the Amazon Send to Kindle in the share menu to send the document to your Kindle device.
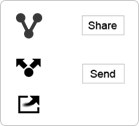 |
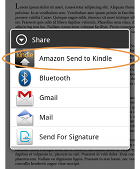 |
All of these different ways to send eBooks to Kindle require a little work, but once you’ve set up your prefered option once, you will be able to send almost any document or article to your Kindle with just one click. That means that whenever you have your Kindle with you, you’ll have plenty of articles available to read and enjoy.
Want to know how to listen to audio books on your Kindle? Click here for a comprehensive list describing all your best options for listening to audio books on your device.
Explore thousands of free audiobooks and ebooks at digitalbook.io.
*Digitalbook is a participant in the Amazon Services LLC Associates Program, an affiliate advertising program designed to provide a means for sites to earn advertising fees by advertising and linking to the Amazon LLC marketplaces.